
You can do this by clicking the "Server" menu followed by the "Disconnect" item. When the upload has completed, you can disconnect from the Alchemy FTP. Alternatively, you can drag that file from the left window pane to the right window pane.Īs FileZilla proceeds to upload your file, you should be able to see the upload progress in the bottom window pane in FileZilla. Once you have found the file you want to upload, double-click it to upload it to our FTP. Next, locate the file that you wish to upload in the left window pane (the "Local Site" pane). The left-hand side of the FileZilla window shows the directories and files on your computer. The directory listing is not empty we hide the contents as a security measure so no one can get access to your files You will see the directory listing on your right side screen for our Alchemy FTP as below: If the connection was successful, you might get the below message after connecting:Įrror: Failed to retrieve directory listing Once you connect, you can choose File > "Copy current connection to Site Manager." to make a permanent entry. To store FTP server names, you should use the Site Manager, instead. Please notice that the Quick Connect is for quick connections - so you are not able to edit the quick connections list which stores the last ten entries.
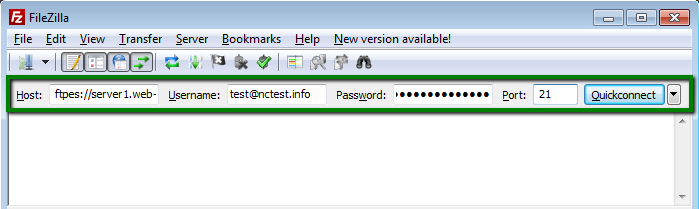

This will help us finding your files easier on the FTP.Įnter the hostname of the server, the user name and the password in the Quickconnect bar (see image below):
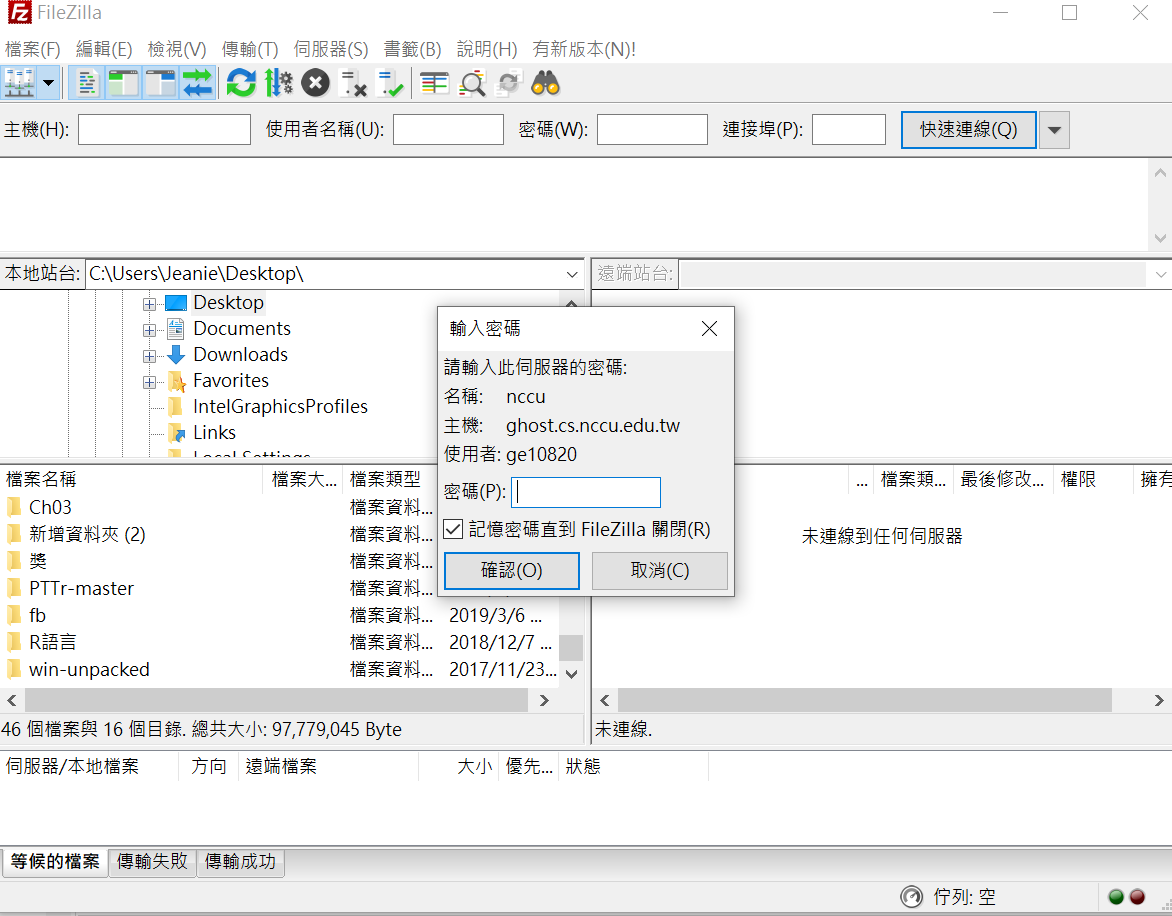
Before uploading your files to our FTP please make sure you zip your files and rename the zip file to your support ticket ID.


 0 kommentar(er)
0 kommentar(er)
